If you’ve decided that the WP Express Checkout Plugin will be the right fit for your website and business venture, this documentation will help you get started from the installation process right through to the basic and required set up.
This simple and lightweight eCommerce plugin for WordPress only requires a few basic setup to be completed to get started. So you can configure this plugin quickly and start selling products and services from your WordPress site fast.
Table of Contents
Basic Setup and Usage
1) Installing and Activating the Plugin
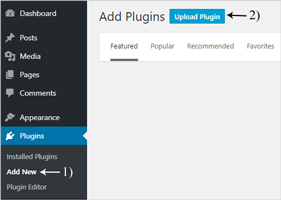
- Click on the ‘Plugins‘ menu and then on ‘Add New‘.
- You can install the plugin directly from the WordPress.org site by searching for its name.
Alternatively, you can manually install the plugin by uploading the ZIP file using these steps.
- Click on ‘Upload Plugin‘.
- Click on ‘Choose File‘ and locate the zip file for this plugin (wp-express-checkout-zip). This zip file will generally be located in your computer’s downloads folder.
- Click on ‘Activate Plugin‘.
2) Configuring the Basic Settings
Before creating your first product or service, make sure to configure the basic settings.
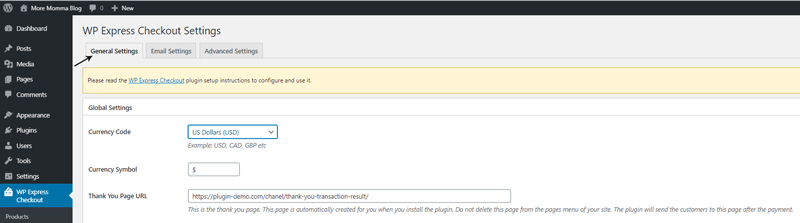
- Access Settings – In your WordPress dashboard, go to WP Express Checkout → Settings to open the plugin’s main settings page.
- Set Currency – Choose your preferred Currency Code from the drop-down menu. This will be the currency used for all product listings. You can adjust the currency symbol if needed.
- Configure Thank You Page – The Thank You Page URL shows the link to your thank you page, which can be edited from the Pages menu in WordPress. This page should not be deleted.
- Default Settings – You can leave the other settings at their default values for now.
3) Configuring PayPal API Credentials
Refer to this documentation for detailed instructions on configuring your PayPal Credentials, which are necessary to process transactions via PayPal using the WP Express Checkout Plugin.
Here’s an overview of the process to configure your PayPal credentials.
- Go to the Settings menu of the WP Express Checkout plugin. Then, click on the PayPal Settings tab.
- Under the PayPal API Connection sub-tab, click the Get PayPal Live Credentials button. This will open a PayPal login popup window.
- Log into your PayPal account and complete the authorization process.
- Once the process is complete, the plugin will automatically receive and save the API credentials.
- Navigate to the API Credentials sub-tab to confirm that the plugin has successfully acquired and stored the API credentials.
Creating Products
Once the basic configuration is done, you are ready to create your products and start selling. Read this documentation to learn how to create products and display it on your website so the customers can purchase it.