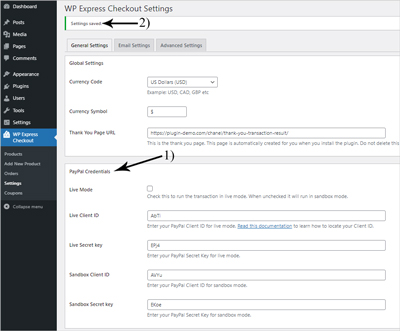The WP Express Checkout plugin offers an automated method for acquiring your PayPal API credentials, detailed in the PayPal Configuration documentation. Use the manual approach outlined below only if the automatic option isn’t functioning on your site.
Note: The following guide serves as a backup option and is typically not required. It’s recommended to utilize the automated option found in the plugin’s PayPal Settings tab.
The following tutorial will show you where you can find your PayPal Credentials (Client IDs and Secret Keys) for Live and Sandbox PayPal transactions. These are required pieces of information to run customer transactions through the PayPal payment gateway.
Video Tutorial: Getting Live and Sandbox Client IDs and Secret Keys
Written Tutorial: Getting Live and Sandbox Client IDs and Secret Keys
The following sections shows you how to get your PayPal credentials (Client ID and Secret Key) for the Live and Sandbox PayPal transactions.
How to Get Live Client ID and Secret Key for Live PayPal Transactions
Step 1) Log into the PayPal Developer Account
Log into your PayPal Developer Account and click on the ‘Apps and Credentials‘ menu.
Step 2) Toggle Live Mode and Create an App
You will need to toggle the ‘Live‘ option in the ‘Apps and Credentials‘ menu to complete the steps to create a ‘Live Client ID‘ and reveal a ‘Live Secret Key‘.
Both your ‘Live Client ID‘ and ‘Live Secret Key‘ will need to be copied and pasted into your WP Express Checkout plugin’s PayPal Credentials settings section.
After you have toggled the ‘Live’ option, click on the “Create App” button. See the screenshot below for reference:
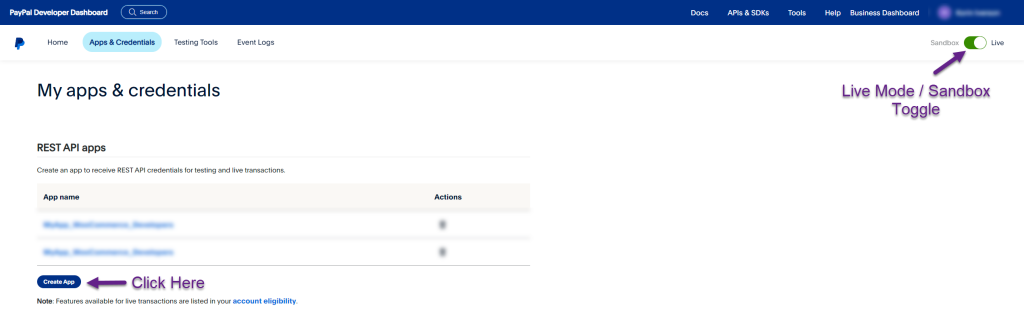
Step 3) Complete the App Creation
Give the app a meaningful name so you will remember its intended use and then click the ‘Create App‘ button.
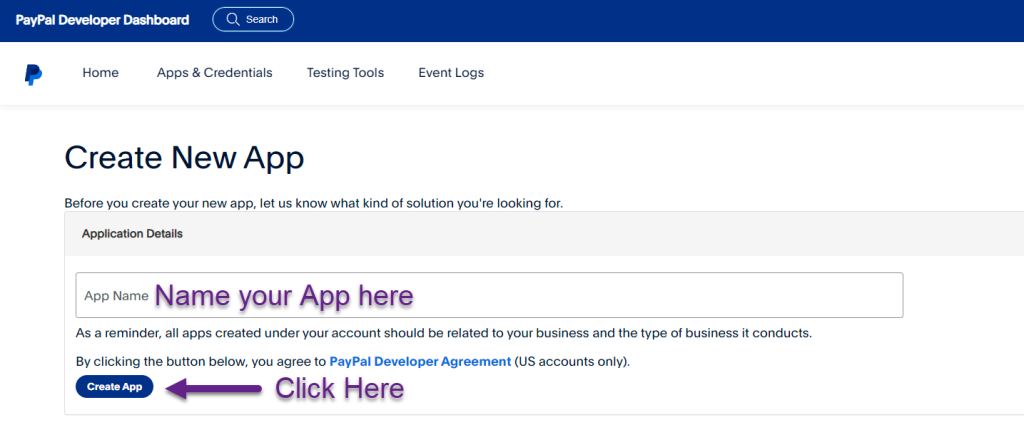
Step 4) Get the Live Client ID and Secret Key
Click on the App Name that you just created. You should now be able to see your Live Client ID.
Copy and paste this Client ID from your PayPal account into the settings menu of the WP Express Checkout Plugin. From this same PayPal page, click the ‘Show‘ button under Secret to reveal your Live Secret Key. Copy and Paste the secret key into the Live Secret Key field within the WP Express Checkout plugin’s settings field.
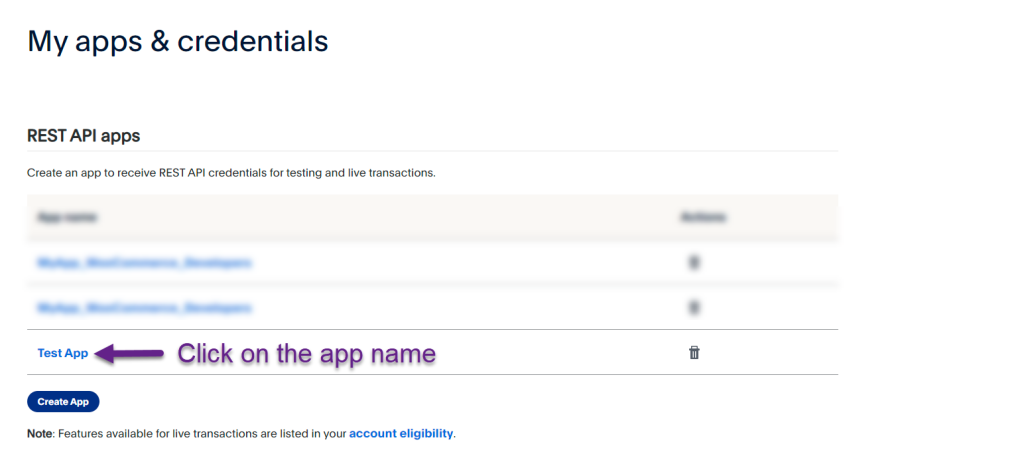
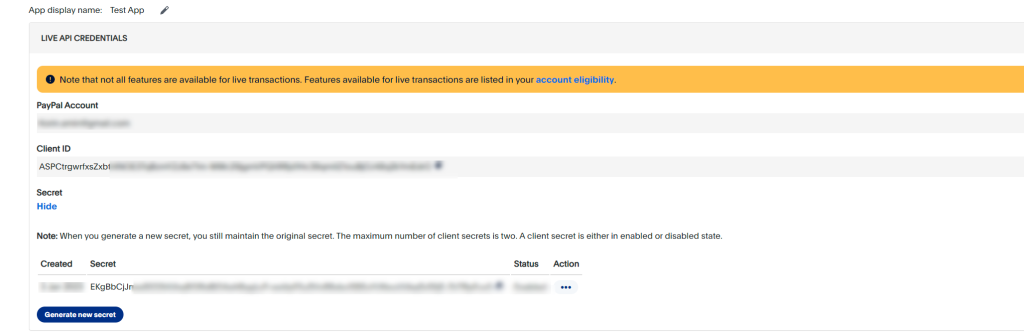
Step 5) Save the Details into the Plugin’s Settings Menu
Once you have copied the information (Live Client ID and Live Secret Key) from your PayPal Developer Account into your WP Express Checkout Settings Menu, ensure you click the ‘Save Changes‘ button so that the pieces of information are saved to the plugin. You are now ready to run live transactions using the WP Express Checkout Plugin.
How to Get Sandbox Client ID and Secret Key for PayPal Sandbox Transactions
If you want to do sandbox or test mode transactions, then you need to create an app for sandbox/test mode also. Do the following to get your sandbox API credentials.
Step 1) Log into the PayPal Developer Account
Log into your PayPal Developer Account and click on the ‘Apps and Credentials‘ menu.
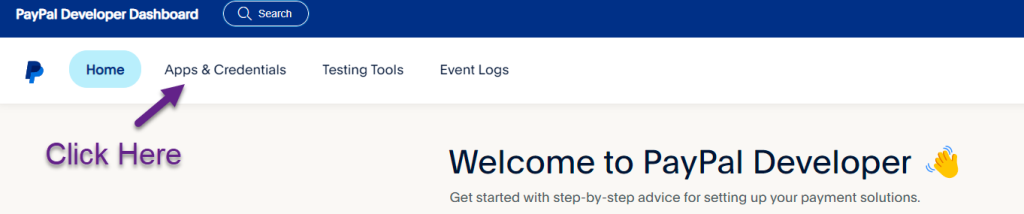
Step 2) Toggle Sandbox Mode and Create an App for Sandbox Transactions
Toggle the Sandbox/Live Mode button in the top right of your PayPal Developer Dashboard to Sandbox.
Next, click on the Create App Button.
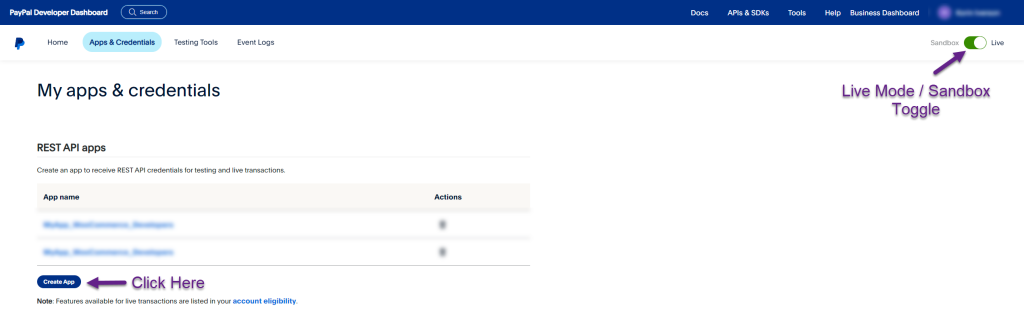
Step 3) Complete Sandbox App Creation
Give the app a meaningful name so you will remember its intended use and then click the ‘Create App‘ button.
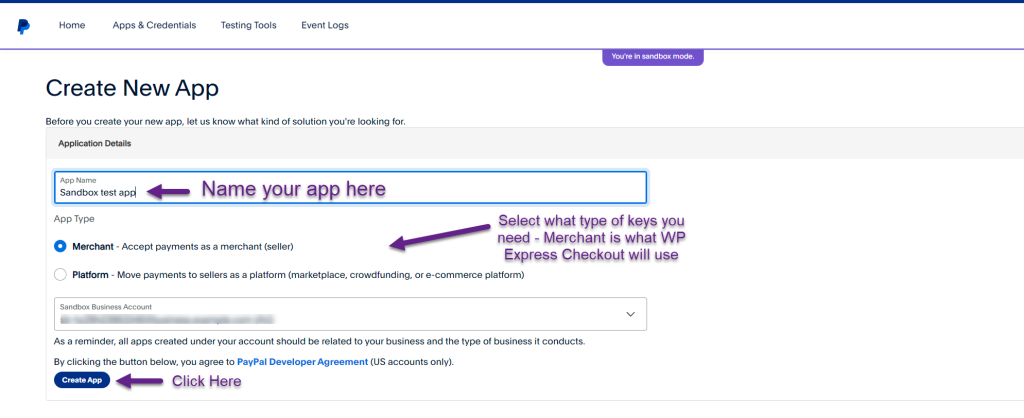
Step 4) Get the Sandbox Client ID and Secret Key
Click on the App Name that you just created. You should now be able to see your Sandbox Client ID.
Copy and paste the client ID from your PayPal account into the Sandbox Client ID field within the WP Express Checkout plugin’s settings menu.
From this same PayPal page, click the ‘Show‘ button under Secret to reveal your PayPal Sandbox Secret Key. Copy and Paste the secret key into the Sandbox Secret Key field within the WP Express Checkout plugin’s settings menu.
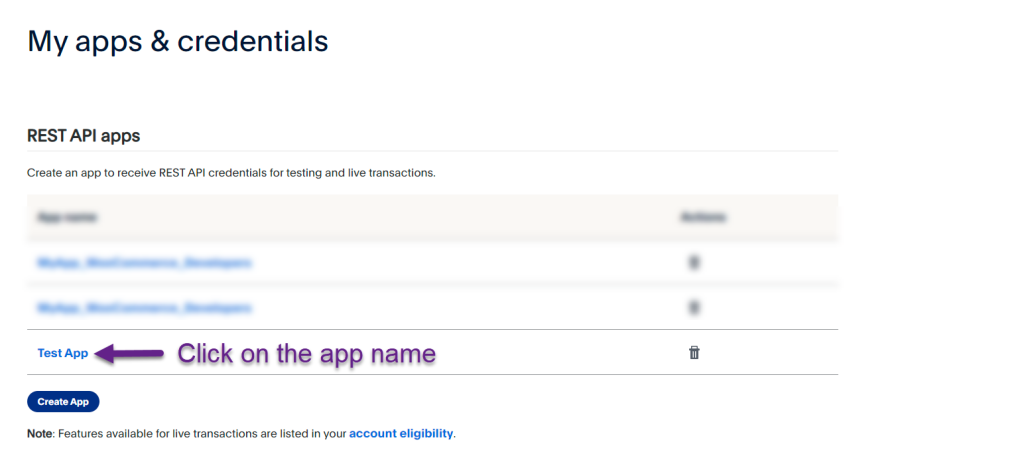
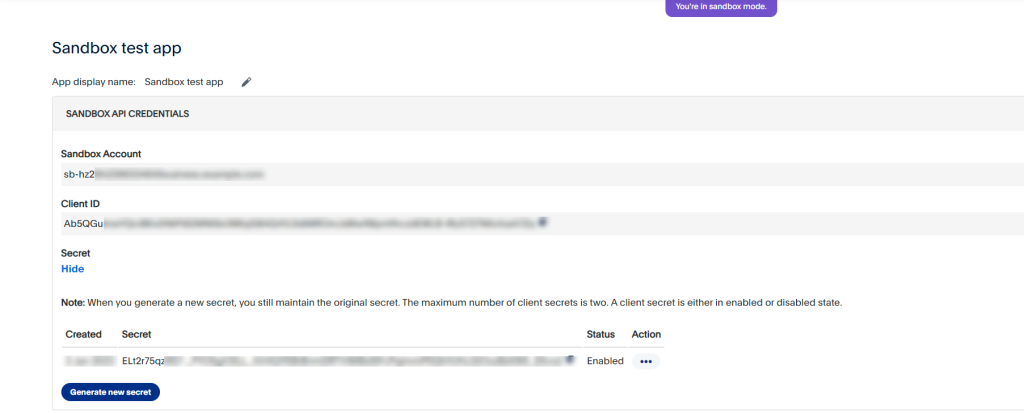
Check that the Client IDs and Secret Keys are Saved in the Settings Menu of the Plugin
Go to the Settings menu of the plugin and make sure the Client IDs and Secret keys are saved into the PayPal Credentials section.