Using the WP Express Checkout Plugin for WordPress, you can create products with a number of different variations. Variations allow more complex products to be sold from a website, for instance, a T-shirt that requires the customer to choose their size, the color of the shirt, and what message they would like printed on the shirt. Using this plugin, variations are set on a per-product basis, meaning each product can have a differing set of variations that the customer can choose from.
Using the WP Express Checkout Plugin, variations can be displayed within a drop-down menu or beneath each other with radio buttons. A price modifier can be attached to a variation meaning that if the customer was to select a particular variation, the price would be altered. Furthermore, certain media files can be added to variations and once a customer chooses the variation that includes media and makes a payment for the product, they will receive the downloadable file.
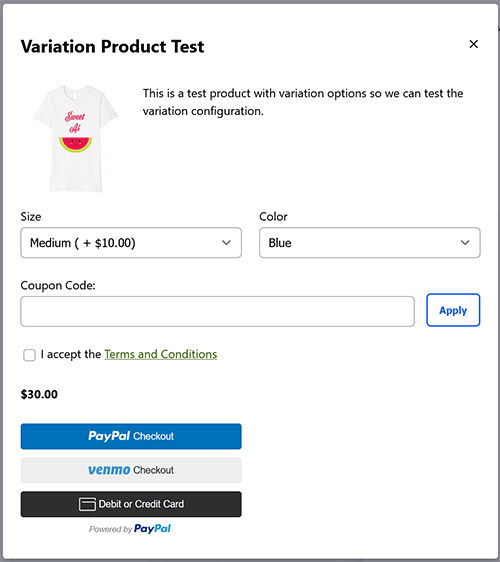
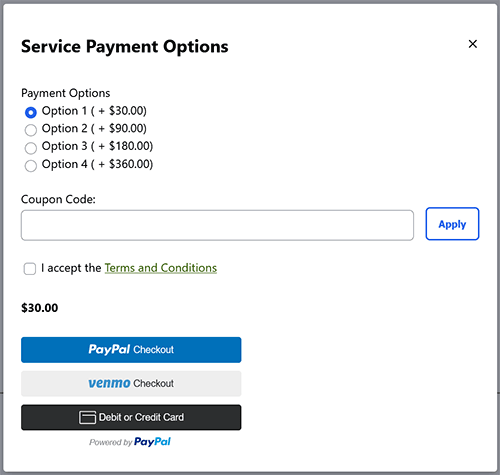
When to Use Product Variations?
Variations allow the customers to choose between a number of options that relate to the product they are purchasing. Some products allow for customization others have the option to be gift wrapped prior to being shipped. Variations give you another chance to up-sell to your customers, for instance, gift wrapping may have a $5.00 price modifier which means that if the customer was to select the ‘Gift Wrapped’ variation, they would pay $5.00 more than those who do not choose for the item to be wrapped up.
Some reasons you may need to use an eCommerce plugin that allows for product variations include:
- You offer multiple sizes of the same product
- You offer a product in multiple colors
- Customers can choose for their item to be gift wrapped or personalized
- You wish to up-sell an item to the customers
- Lessens the workload for admin, one product with multiple variations created rather than creating 20 different product pages
- Improves the customer’s experience on your website by reducing page ‘clutter’
Creating a Product with Variations
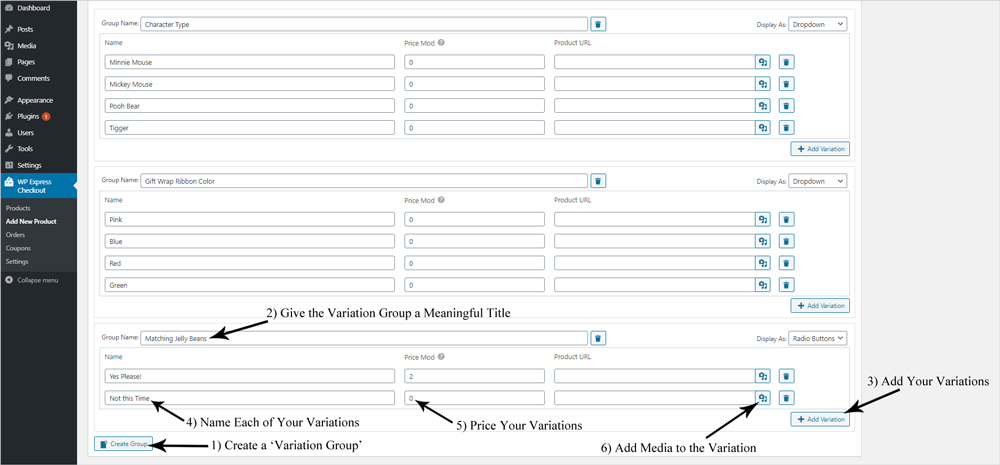
- Ensure you have the WP Express Checkout Plugin installed and activated on your WordPress website.
- Begin by creating a product. This can be achieved by clicking on the ‘Add New Product‘ menu found under ‘WP Express Checkout‘. You can find more information on basic product creation here.
- To add variations to your product, click the ‘Create Group‘ button found under the ‘Variations‘ section.
- A new variation group will appear where you will need to give the group a meaningful name. For instance, if you are adding color variations, the group name could be ‘Color‘.
- Choose whether the different variations should be shown in a drop-down menu or as a list with radio buttons.
- Under the ‘Group Name‘, you will see a field titled ‘Name‘. This is where you can place the first variation within that group. For instance, if you are creating a ‘Color‘ group, the first variation may be ‘Red‘. In the price, the modifier field is where you can enter an amount that the price will be altered by if the customer was to choose this variation. Leave the ‘Price Mod’ field as ‘0’ if you wish for this variation to have no impact on the base price of the item.
- Within the ‘Product URL‘ field you can add media for that variation if you wish. This media will be received by customers who checkout with that variation selected.
- Click the ‘Add Variation‘ button to add another variation to the group. Once you have finished adding variations to your first group, you can click the ‘Create Group‘ button if you wish to offer an entirely different set of variations that relate to your product. For example, your first group may be ‘Color’ and your second group may be ‘Size’.
- You can use the ‘Garbage Bin‘ icons to delete an entire group or a single variation.
- Once you have completed the product configuration, click the ‘Publish‘ button.
- You can then use the ‘Shortcode‘ to display the product on your website. The variations will be displayed along with the other product details.
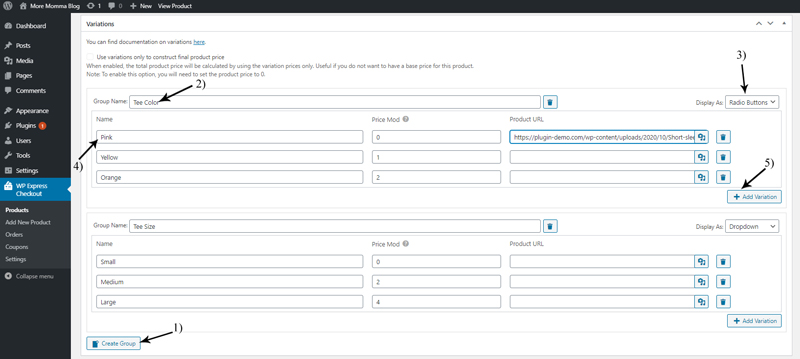
Variation Breakdown:
Base Product Price: The price of the product before variations are picked.
Variation Group Name: The name of a set of variations. For instance ‘Size’, ‘Color’ and ‘Shape’.
Variation Name: The name of one of the variation options that the customer can choose.
Price Mod (Modifier): How the variation will affect the base product price. For instance a variation with ‘-2’ will take $2.00 off the base product price.
Product URL: Media file attached to a variation.
Drop Down: Variations displayed in a drop-down menu. Customers can see the variation options by clicking on the down arrow.
Radio Buttons: Allows the customer to mark a ‘check circle’ to select the variation of their choosing
Garbage Bin Icon: Used to delete either a Variation Group or a Single Variation
Checking Out With Product Variations
Just like the transaction process for any product created using the WP Express Checkout Plugin, customers can purchase a product with variations quickly and easily.
- The customer will land on your website page where you have your product displayed.
- They will be able to select the variations that suit their wants/needs. The variation options will be displayed in a drop-down menu or as a list with radio buttons depending on how you have chosen to set your product variations up.
- Once the customer has clicked on the variations, if a price modifier is attached to the variations the total cost of the item will change accordingly.
- If the customer is happy with the final price of the product they will then be able to proceed to pay with the simple and easy PayPal Express Checkout payment popup.
- If they have selected a variation that has a media file, they will receive the media file after a successful payment.
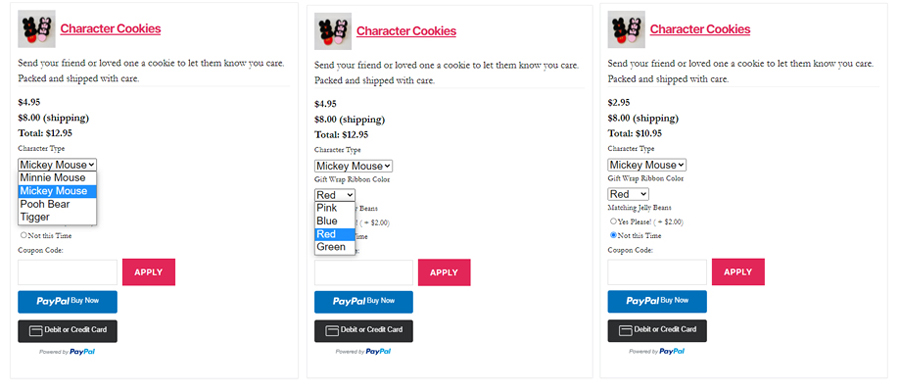
Viewing Product Variation Responses
If a customer completes a sale of a product that contains variations, the information is stored under the ‘WP Express Checkout‘, ‘Orders‘ menu. To view variation responses (as an administrator) do the following:
- Click on the ‘Orders‘ menu underneath ‘WP Express Checkout‘ within your WordPress Dashboard.
- Click the ‘Edit‘ button on the order which you wish to view the customer’s variation responses.
- Under the ‘Order Details‘ section you will see the variations you have created along with the customer’s variation responses. The cost of the variation is also highlighted here.
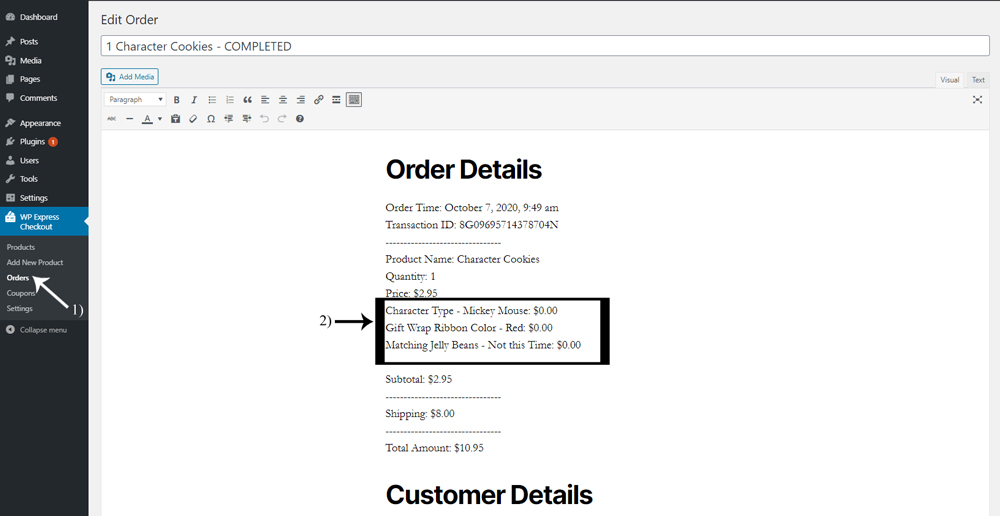
Using the Variations Feature to Offer Different Formats for a Digital Product
While the variations feature was primarily used to offer different options for a physical product such as size and color in this documentation, it can also be used to offer multiple file formats for a digital product. If you are selling digital products from your website and you wish to offer the same digital product in multiple formats this can be achieved using variations so that your customers can select the best option for their intended use. You can find out how variations can be used to offer a choice of file formats here.