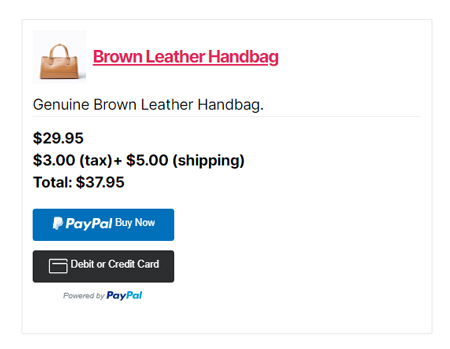Using the WP Express Checkout Plugin, a shipping or tax charge can easily be added to any new or previously created product. In this documentation, we will take a look at the simple steps that can be followed to add a shipping and/or a tax amount to a product or service that you will be offering on your website.
The option to add a shipping and tax charge is often an important feature for those who sell tangible items. The WP Express Checkout is a simple and free plugin that allows business owners to sell tangible items with the option to add shipping and tax.
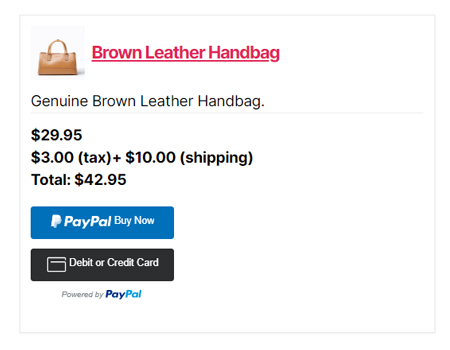
Table of Contents
- Configuring Shipping Cost
- Configuring Tax Rate
- How will The Product’s Shipping and Tax be Displayed to Customers?
Configuring Shipping Cost
The shipping configuration documentation has detailed instructions on how to configure shipping.
The WP Express Checkout plugin offers various options for configuring shipping charges for tangible or physical products sold through a WordPress site. Users can manage and configure shipping options effectively using this plugin. The shipping preferences can be set or adjusted in two specific sections: the ‘Shipping & Tax’ section within the General Settings interface, and the same section within the individual product configuration interface.
The plugin accommodates different shipping scenarios. For instance, a global flat shipping rate can be set for all products site-wide, or shipping charges can be configured on a per-product basis. The latter option is more suitable for sites selling a mix of digital and physical products. Additionally, for products sold in multiple quantities, the plugin allows for a shipping discount, with the total shipping amount calculated as the base shipping cost plus additional per quantity shipping multiplied by the quantity.
You can modify a product’s settings by selecting the ‘This is a Physical Product‘ option, configuring it for shipment as a tangible item. This will prompt the collection of shipping addresses during checkout.
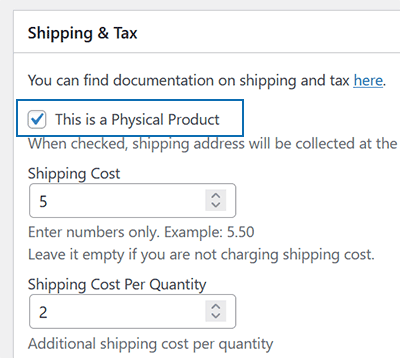
Read the shipping configuration documentation to learn how to set it up.
Configuring Tax Rate
Global Tax Configuration
To apply a uniform tax amount across all your products and services, you can configure a global tax rate from the ‘Settings’ menu of the plugin. This global rate will automatically apply to all items, unless a specific product has an individually configured tax rate set in its own configuration panel. This ensures that the global tax rate serves as a default, with the flexibility to adjust taxes for particular products as needed.
To set a global tax rate, do the following:
- Ensure you have the WP Express Checkout Plugin installed and activated on your WordPress website.
- Click on the ‘WP Express Checkout‘ plugin’s menu and then on the ‘Settings‘ link.
- From the ‘General Settings‘ tab, locate the section titled ‘Shipping and Tax‘.
- In the ‘Tax‘ field, add the percentage of tax you wish to charge. This should only be the percentage number without any symbols. For example, 20% should only be written as ‘20‘. This will add a tax charge of 20% of the product price so a $100.00 item with a 20% tax amount will be $120 for the customer to purchase.
- Click on the ‘Save Changes‘ button to save the settings.

Product Specific Tax Configuration
To individually set different tax amounts for each product or service on your website, you have the option to configure taxes on a per-product basis. This allows for unique tax charges for each product.
To set a product specific tax, do the following:
- Click on ‘WP Express Checkout‘ plugin’s menu and then on the ‘Products‘ link from your dashboard.
- Click the ‘Edit‘ button for the product you wish to add tax amount to.
- Scroll down to the ‘Shipping and Tax‘ section.
- Enter a tax rate in the the tax field.
- Click the ‘Update’ button to save the changes to the product.
- The tax rate set on a per-product basis will override the global amounts set. Once you view the product from the front end of your website, you will see the tax amounts being displayed under the product price.
How will The Product’s Shipping and Tax be Displayed to Customers?
Once you add the shortcode of a product with shipping and tax to a post or page, the amounts will be displayed above the product price. The screenshot below displays how a product using the template 1 format will display shipping and tax costs to a customer. It is clear and concise and allows the customer to see how much they would need to purchase an item.