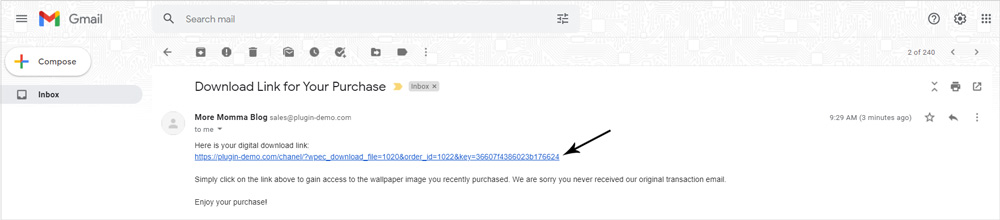When you set up a digital product with the WP Express Checkout Plugin, your customers automatically receive their download link in their email after a successful transaction is completed. The customers generally will receive their email within minutes after the transaction is complete, although in certain cases, the email doesn’t make it to the customer, or perhaps they have deleted it by accident or it is hidden within their spam email folder. If for any reason, your customers do not receive their email containing their download link, you can simply resend it to them from the WordPress dashboard area.
There are two ways you can resend the sales notification or an email containing the download link to your customer and I will explain both those methods below.
In this tutorial, we will take a look at how you can resend a digital product (download link) to your customer’s email address.
Option 1: Re-sending the Sales Notification to a Customer with One Click
If you wish to send the sales notification to your customer, perhaps they did not receive it automatically after their transaction was complete, you can simply resend it from the ‘Orders‘ menu.
- Click on ‘WP Express Checkout‘ and then on the ‘Orders‘ menu.
- From the ‘Orders‘ menu you will need to click on the customer’s transaction that you wish to resend the sales notification for.
- You will now see a button to ‘Resend sale notification email‘ in the top right-hand corner (displayed in the screenshot below).
- Click on this button and the email will be sent to the address that the customer stated when they originally completed their transaction.
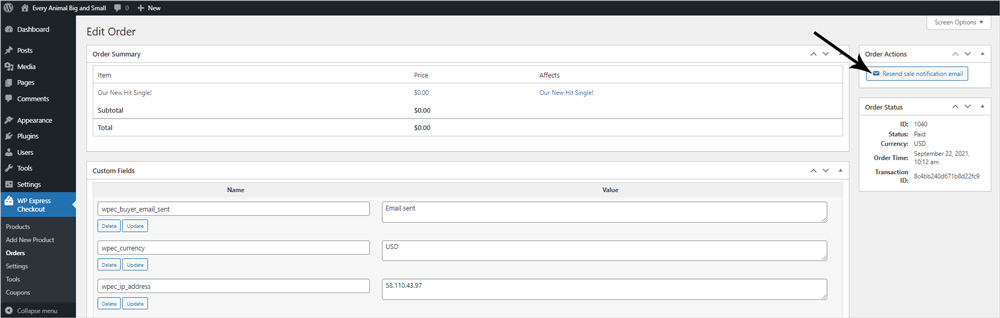
When you use the ‘Resend sale notification email‘ button to send another copy of the sales notification email to the customer, the email which is sent is the ‘Buyer Email‘ which can be found and customized from the ‘Email Settings‘ tab found in the ‘Settings’ menu of the WP Express Checkout Plugin. Using the method above is a simple way of resending the exact sales notification that a customer should automatically receive after a successful transaction.
If you wish to send a sales notification to a different email address than the one the customer entered during the checkout process, you will need to use the manual method of re-sending the email/download link which is explained in the next section.
Where Can I Locate a Customer’s Digital Purchase?
When you set up a digital product, you will insert the appropriate download link into the product creation page. If a customer is requesting their digital file, perhaps it has been lost in transit, you can simply look up their purchase and copy their digital file from the ‘Orders‘ menu.
- Click on the ‘WP Express Checkout‘ menu.
- Click on the ‘Orders‘ menu and in the ‘Search Order‘ field, locate the customer’s order by typing the ‘Transaction ID‘, ‘Product Description‘, or ‘Author‘. Click ‘Enter‘ and the transaction in question should appear.
- Click on the ‘Description‘ of the transaction to be taken to the ‘Edit Order‘ page where you will be able to view additional details about that transaction.
- Scroll towards the bottom of the page and you will see a section titled ‘Order Donwloads‘. It is here that your customer’s digital download link will be listed (for purchases of digital products only). You can copy and paste this to your customer. If you wish to email it to the customer, see the section below on instructions on how to do so.
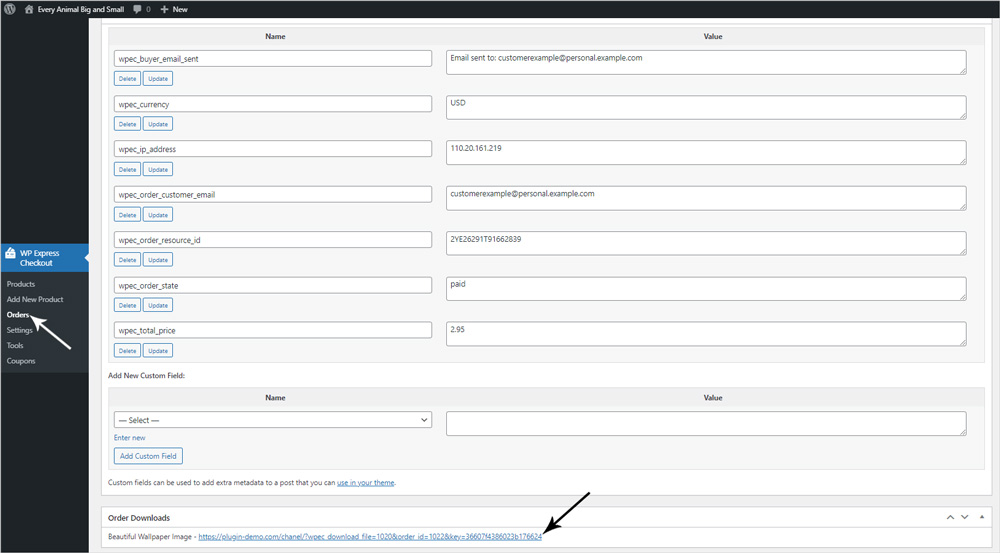
Option 2: Manually Re-Sending a Download Link to an Email Address
When you use the WP Express Checkout Plugin to sell digital products, you can simply resend the digital file to a customer if perhaps they never received the link or have deleted it. You can do this by completing the steps above to obtain the download link. Once you have copied the customer’s digital purchase file from the ‘Orders‘ menu of the plugin, you can then complete the following to send it to the customer’s email address:
- Click on the ‘Tools‘ menu found beneath ‘WP Express Checkout‘.
- Within the ‘General Tools‘ tab you will see a section titled ‘Send Email to Customers‘.
- In the ‘Email Body‘ section paste the digital download URL that you have copied.
- Add the customer’s email address in the ‘To Email Address‘ field. You can locate the customer’s email address within the orders menu by searching for their transaction.
- In the ‘Email Subject‘ field you may like to add ‘Your Requested Digital Download URL‘ or similar to let the customer know what the email is in reference to.
- Click the ‘Send Email‘ button.
- The email will be sent to the customer and they will now be able to click on the download link to gain access to their digital purchase.
You can use this method to also send a sales notification style email to a customer if they did not receive the original copy. Using this method allows you to add a different email address than the one they used when checking out if perhaps they cannot access that email account.
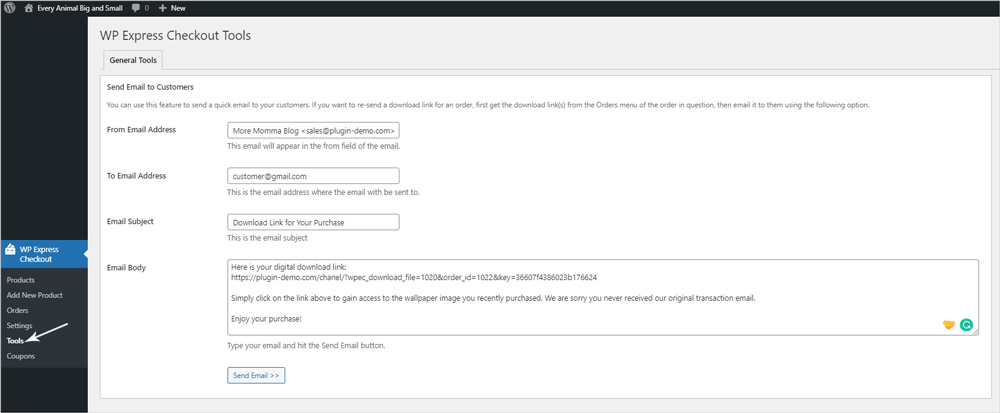
Sending an email from the ‘Tools‘ menu of the ‘WP Express Checkout‘ ensures that it is sent from your website domain email address. This process is also hassle-free for administrators as it means they never have to leave their WordPress dashboard to send a quick email to their customers.
How will my Customer Receive their Download Link?
If you send the download link to your customer using the ‘Send Email to Customer‘ option within the ‘Tools‘ menu (explained above) or you click the ‘Resend sale notification email‘ button found within the ‘Orders‘ menu, the email should reach the ‘To Email Address‘ within a few minutes (depending on which hosting you are using).
Your customer can then simply click on the download link you have included to receive their digital file (for digital products). Below you can see an example email sent using the useful WP Express Checkout ‘Tool’: