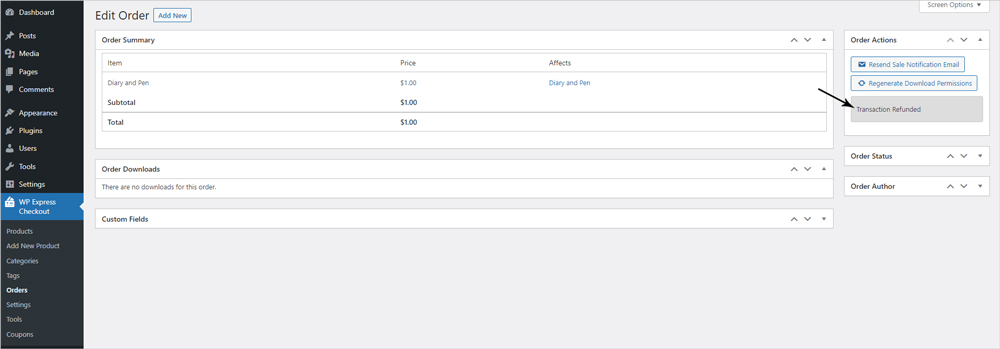In certain circumstances, there will be a need to refund a transaction that has been processed on your website. Perhaps the customer was never able to successfully receive their digital content, or they were dissatisfied with a physical product that they received. If you are using the WP Express Checkout Plugin, there are two ways you can refund a transaction.
Table of Contents
- Video Tutorial: Refunding a Transaction
- Method 1) Refunding a Transaction from the PayPal Merchant Account
- Method 2) Refunding a PayPal Transaction from the Orders Menu
The first method involves refunding the customer directly from your PayPal Merchant Account and the second method involves refunding the transaction by clicking the ‘Refund Transaction’ Button from within the WP Express Checkout Orders menu. Being able to refund a customer directly from the WP Express Checkout Plugin is a useful tool as it means that employees of a company will be able to process a refund without needing access to the business owner’s PayPal account.

Video Tutorial: Refunding a Transaction
Method 1) Refunding a Transaction from the PayPal Merchant Account
To achieve this method of refunding a WP Express Checkout transaction you will need access to the PayPal merchant account. This method works well if you are the owner of the website, and thus the PayPal account belongs to you. You can dictate the total refund that you issue the customer using this method, which means you can issue a partial refund rather than the full purchase price.
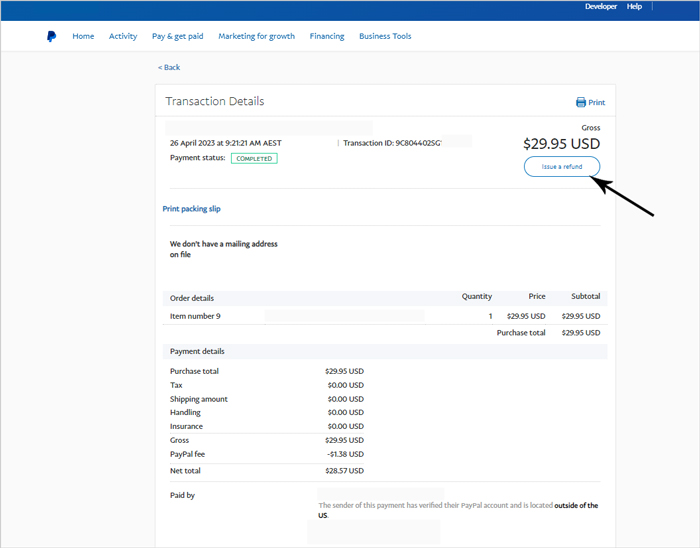
- Log into the ‘PayPal Merchant Account‘ that is linked to your WP Express Checkout website transactions.
- Once you are in your PayPal account, click on the ‘Activity‘ menu and then on ‘All Transactions‘.
- Locate the transaction that you wish to refund, you might like to use the search bar to locate the transaction by name or ID.
- Click on the transaction and then you will see a button to ‘Issue a refund‘. Click on this button to proceed to issue the customer a refund.
- You can specify a refund price (if you are wishing to partially refund the customer) or proceed with a refund of the total transaction price.
- The transaction amount will be refunded to the customer and the details of the refund can then be viewed in the activity menu of the business owner’s PayPal account.
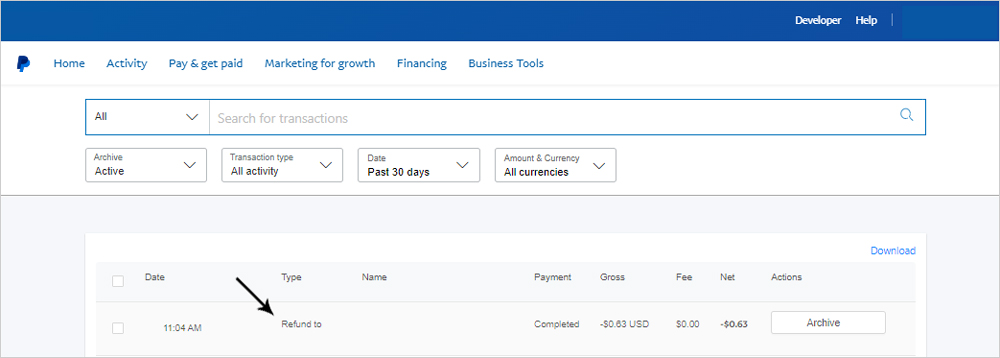
Method 2) Refunding a PayPal Transaction from the Orders Menu
If you use the WP Express Checkout Plugin to process transactions on your WordPress website, you can easily refund a customer directly from the plugin’s ‘Orders’ menu. When you use this option, the total transaction value will be refunded to the customer. This method is simple and easy and does not require you to log into your PayPal account.
- From your WordPress dashboard, click on the ‘WP Express Checkout‘ ‘Orders‘ menu.
- Locate the transaction that you wish to refund. You may choose to search for the order by date or PayPal Transaction ID.
- Once you have located the order due to be refunded, click the ‘Edit‘ button.
- Within the ‘Edit Order’ page, click the ‘Refund Transaction‘ button and then click the ‘OK‘ button to proceed to refund the money back to the customer.
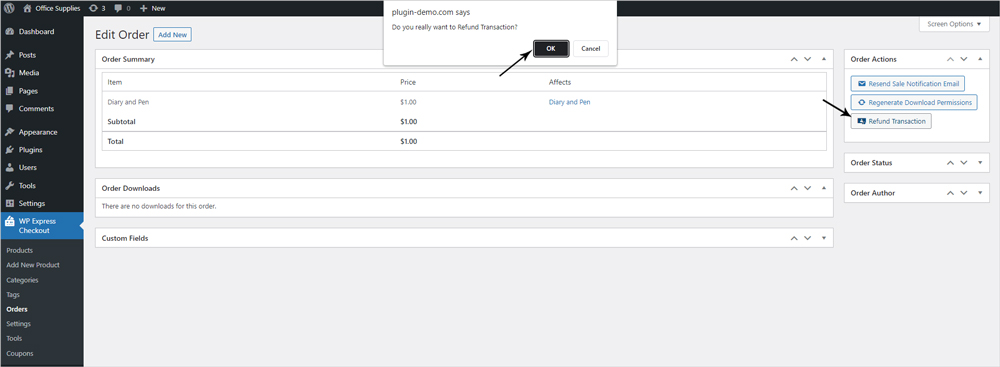
After a successful refund to a customer, the message ‘Transaction Refunded’ will replace the ‘Refund Transaction’ button. Furthermore, when viewing the transaction within the ‘WP Express Checkout’ ‘Orders’ menu, the status will have changed from ‘Paid‘ to ‘Refunded‘.