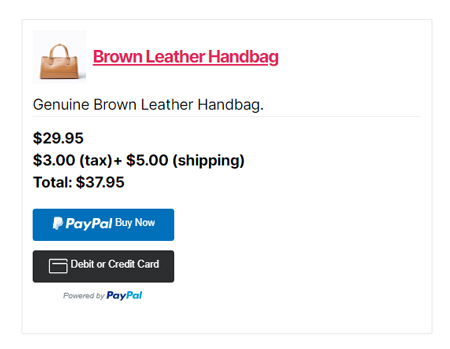If you’re offering tangible or physical products and wish to include shipping charges, this guide will help you understand the shipping calculation process within the WP Express Checkout plugin. The information provided here aims to give you a clear understanding of how to effectively manage and configure your shipping options.
Table of Contents
- Setting Up a Product as a Physical Product
- Settings and Interface for Shipping Configuration
- Various Shipping Configuration Options
- Sample Product Display Including Shipping Details
Setting Up a Product as a Physical Product
You can modify a product’s settings by selecting the ‘This is a Physical Product‘ option, configuring it for shipment as a tangible item. This will prompt the collection of shipping addresses during checkout.
See the following screenshot for an example:
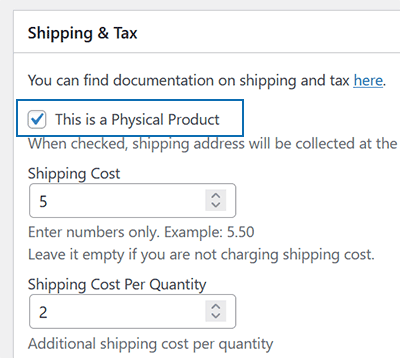
Settings and Interface for Shipping Configuration
In the plugin, there are two specific sections where you can set or adjust your shipping preferences.
- The ‘Shipping & Tax’ section within the General Settings interface.
- The ‘Shipping & Tax’ section within the individual product configuration interface.
The following screenshot shows an example of the global shipping configuration section:
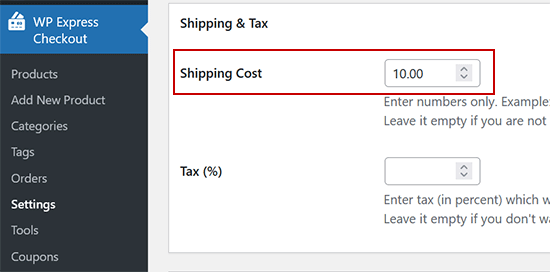
The following screenshot shows an example of the individual product-specific shipping configuration section:
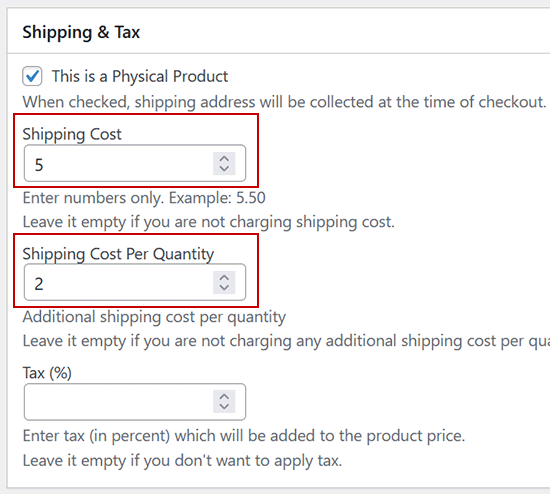
Various Shipping Configuration Options
These shipping related settings can be combined to accommodate different shipping scenarios. The documentation below details various setup use cases, helping you determine the best fit for your site.
Option 1) Configuring a Global Flat Shipping Rate for Site-wide Product Checkouts
Configuring a global flat shipping rate means setting a single, uniform shipping charge that applies to every product purchased through your site. This approach involves charging the same shipping fee for all products and orders. Here’s an outline of how this can be configured.
- Navigate to the ‘WP Express Checkout’ plugin’s menu and select ‘Settings’.
- Under the ‘General Settings’ tab, find the ‘Shipping and Tax’ section.
- In the ‘Shipping Cost’ field, input the shipping amount to be applied to all products on your site. Enter only numeric values like ‘10.00’, excluding the currency symbol (note: currency settings can be adjusted in the ‘Global Settings’ section).
If you’re selling digital products on your site and wish to exempt them from shipping charges, simply set the shipping cost to 0 in that product’s specific shipping cost configuration. This will disable shipping for that item, while other products on the site will still adhere to the global shipping cost settings.
Option 2) Configuring Product Specific Flat Shipping Rate
This option is useful when you want to adjust your shipping configuration on a per-product basis. If you have a mixture of different types of products (digital and physical) then this option is the better option to use. Here’s an outline of how this can be configured.
- Remember, setting a shipping cost in the product configuration will override the global shipping cost for that item. Therefore, you can leave the shipping option in the global settings blank.
- Edit the product for which you want to configure shipping, and scroll down to the ‘Shipping & Tax’ section.
- In the ‘Shipping Cost’ field, input the shipping amount to be applied to this product.
Additionally, you have the option to charge extra shipping fees based on quantity. The following section details how to implement this.
Option 3) Product Specific Shipping Based on Quantity
If you are selling products with the option for customers to purchase multiple units in a single transaction, you might consider providing a shipping discount for such orders. This section outlines the shipping option available for selling products in multiple quantities.
The formula for calculating shipping is as follows:
Total Shipping Amount = Base Shipping Cost + (Additional Per Quantity Shipping x Quantity)
The following use case examples show how this works in practice:
- Standard Single Item Purchase:
- Scenario: A customer purchases one unit of a product.
- Example: If the base shipping cost is $5 and the additional per quantity shipping is $2, for one item, the total shipping amount will be $5 + ($2 x 1) = $7.
- Multiple Quantities of the Same Item:
- Scenario: A customer buys multiple units of the same product.
- Example: If a customer purchases 3 units of the same item, with the same base shipping cost of $5 and an additional $2 per unit, the total shipping becomes $5 + ($2 x 3) = $11.
In these examples, the formula adapts to the number of items and their respective shipping rates, providing a flexible way to calculate shipping costs based on customer purchases. This approach allows for a more nuanced and fair pricing model, especially when dealing with varying quantities and product types.
Sample Product Display Including Shipping Details
The following screenshot illustrates how the shipping cost is displayed to the customer when viewing the product from the front-end of the site.